Fußnotenausrichtung anpassen
In vielen Lehrstühlen ist es üblich, Fußnotenzahlen im Fußnotenbereich
rechtsbündig auszurichten. Word bietet leider nur die Möglichkeit
einer linksbündigen Ausrichtung. Wie dieses Manko umgangen werden kann,
soll im folgenden Abschnitt gezeigt werden.
! Hinweis: Ändern Sie diese Einstellungen
erst, wenn Sie alle Fußnoten eingefügt haben.
Tabulatoren für den Fußnotentext setzen
Zur genauen Ausrichtung Ihrer Fußnotenzahlen eigenen sich Tabulatoren.
Diese Tabulatoren weisen Sie Ihrer Absatzformatvorlage Fußnotentext zu.
- Öffnen Sie die Eigenschaften Ihrer Absatzformatvorlage Fußnotentext.
- Wählen Sie Format - Tabstopp....
- Tragen Sie einen neuen Tabstopp für die rechtsbündige Ausrichtung
Ihrer Nummerierung ein. Wählen Sie als Tabstoppposition
0,6 und als Ausrichtung rechtsbündig
(Füllzeichen ohne).
- Tragen Sie einen neuen Tabstopp für die linksbündige Ausrichtung
Ihrers Textes ein. Wählen Sie als Tabstoppposition 0,8
und als Ausrichtung linksbündig (Füllzeichen ohne).
Tabulatorzeichen dem Fußnotentext hinzufügen
Ihre neu erstellten Tabulatoren müssen jetzt dem bestehenden Fußnotentext
zugewiesen werden. Hierfür verweden Sie die Funktion Suchen und Ersetzen.
- Wechseln Sie in die Normalansicht und blenden Sie über
Ansicht - Fußnoten das Fußnoten-Fenster
ein.
- Setzen Sie Ihre Einfügemarke vor die erste Fußnote.
- Öffnen Sie das Dialogfeld Suchen und Ersetzen über
Bearbeiten - Ersetzen und klicken Sie auf die Schaltfläche
Erweitern (Option Platzhalterzeichen muss deaktiviert sein!).
- Suchen Sie nach "^f " (nach
dem f folgt ein Leerzeichen!, die Anführungszeichen bitte nicht miteingeben).
- Im Feld Ersetzen durch tragen Sie "^t^&^t"
ein.
- Klicken Sie auf Alle Ersetzen. Jetzt wird vor jedem Fußnotenzeichen
und nach dem jeweilig anschließenden Leerzeichen ein Tabulator eingefügt.
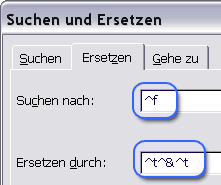
- Zur Entfernung des Leerzeichens muss nocheinmal die Funktion
Suchen und Ersetzen bemüht werden.
- Geben Sie als Suchstring " ^t" im Feld Suchen
nach ein (das Leerzeichen vor dem Accent circonflex ist gewollt!).
- Im Eingabefeld Ersetzen durch tragen Sie "^t"
ein.
- Bestätigen Sie Ihre Eingabe mit Alle ersetzen.
Halbklammer an Fußnotennummer anfügen
- Geben Sie als Suchstring "^f " im Feld Suchen
nach ein. ! Hinweis: Das Leerzeichen
ist wichtig, sonst wird bei jedem weiteren Ersetzen-Lauf eine zusätzliche
Klammer eingefügt.
- Im Eingabefeld Ersetzen durch tragen Sie "^&)"
ein.
- Bestätigen Sie Ihre Eingabe mit Alle ersetzen.
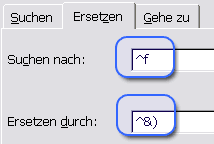
 Tipp:
Falls Sie anschließend noch Fußnoten einfügen, setzen Sie im
Fußnotenbereich vor und nach dem Fußnotenzeichen einen Tabulator.
Das Leerzeichen hinter der Fußnote löschen Sie.
Tipp:
Falls Sie anschließend noch Fußnoten einfügen, setzen Sie im
Fußnotenbereich vor und nach dem Fußnotenzeichen einen Tabulator.
Das Leerzeichen hinter der Fußnote löschen Sie.
 zurück
zurück  weiter zu: Der Fußnoten Bug
weiter zu: Der Fußnoten Bug 
© Ulrich Besel |
06.01.2005
|
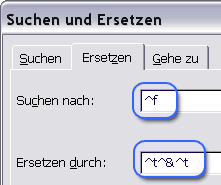
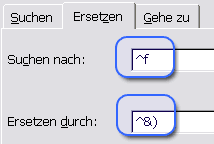
![]() Tipp:
Falls Sie anschließend noch Fußnoten einfügen, setzen Sie im
Fußnotenbereich vor und nach dem Fußnotenzeichen einen Tabulator.
Das Leerzeichen hinter der Fußnote löschen Sie.
Tipp:
Falls Sie anschließend noch Fußnoten einfügen, setzen Sie im
Fußnotenbereich vor und nach dem Fußnotenzeichen einen Tabulator.
Das Leerzeichen hinter der Fußnote löschen Sie.![]() zurück
zurück ![]() weiter zu: Der Fußnoten Bug
weiter zu: Der Fußnoten Bug ![]()